Excel Read Through Multiple Columns to Match to Same Multiple Columns
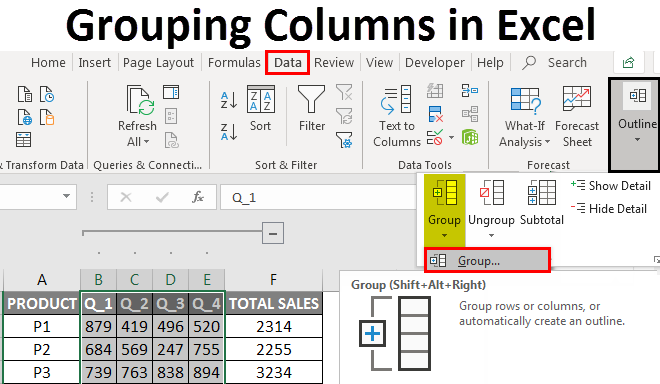
Group Columns in Excel (Table of Content)
- Excel Grouping Columns
- How to Enable Grouping of Columns in Excel?
Excel Grouping Columns
Sometimes the worksheet contains complex data, which is very difficult to read & clarify, to Admission & read these types of information in an easier way, the grouping of cells will help you out. Grouping of columns or rows is used if you want to visually group of items or to monitor them in a concise & organized mode under one heading or if yous want to hide or show information for improve brandish & presentation. Grouping is very useful & most commonly used in accounting & finance spreadsheets. Under the Data tab in the Ribbon, you can find the Group option in the outline department. In this topic, we are going to learn well-nigh Grouping Columns in Excel.
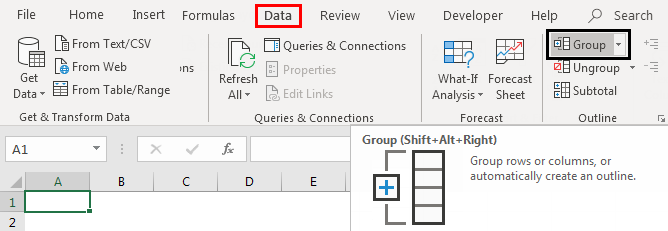
Shortcut Key to Group Columns or Rows
Shift+Alt+Right Pointer is the shortcut key to group columns or rows, whereas
Shift+Alt+Left Arrow is the shortcut primal to ungroup columns or rows.
Definition Grouping of Columns in Excel
It's a process where you visually group the cavalcade items or datasets for a improve display.
How to Enable Group of Columns in Excel?
Let's bank check out how to group columns & How to collapse & aggrandize columns later on group columns.
Y'all can download this Grouping Columns Excel Template here – Group Columns Excel Template
Example #1 – Grouping of Columns in Excel
Grouping of columns in Excel works out well for structured data where information technology should comprise column headings, and it should non have a bare column or row data.
Initially, you need to select the column in which you want to group it (i.e. B, C, D, E columns). Go to the Information tab, then click on the grouping option nether the outline department.
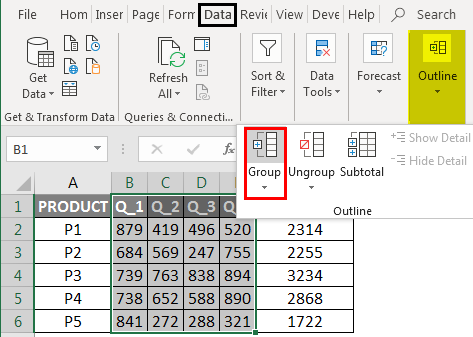
Click on the columns and then printing OK.
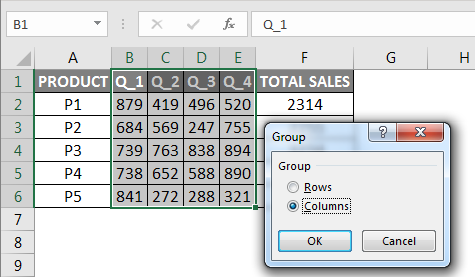
At present you tin can discover in data, the columns are grouped perfectly, and the outline bars you can discover at the acme stand for unlike levels of data organization. Grouping also introduces a toggle pick, or it will create a hierarchy of groups, which is known as an outline, to help your worksheet appear in an organized manner, where each bar represents a level of organization (Grouping is as well referred to equally Outlines.)
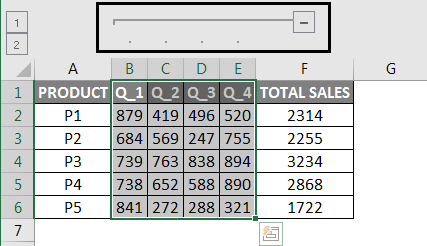
How to Collapse & Aggrandize Columns After Cavalcade Grouping
you can press the "-" buttons in the margin to plummet the columns (B, C, D, East Columns completely disappears) or in case If you desire to aggrandize them again, printing the "+" buttons in the margin (B, C, D, Eastward Columns appears)
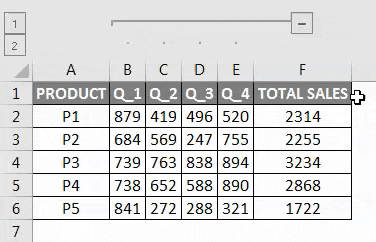
Another way to access data is the use of 1 or 2 options on the left side of the worksheet, i.e. it is chosen a land, 1st option is chosen a hidden state (if you click on it, it will hide B, C, D, Due east Columns) whereas 2d pick is called unhidden state, it will expand those subconscious columns, I.E. B, C, D, E Columns appears
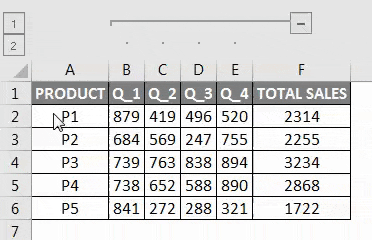
To Ungroup Columns in Excel
Select the columns y'all wish to ungroup (i.due east. the columns which you lot accept previously grouped). On the Data tab, in the Outline group, click on Ungroup control.
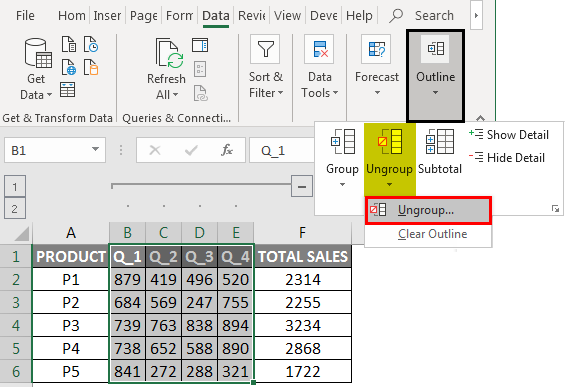
Click on the columns and and then printing OK.
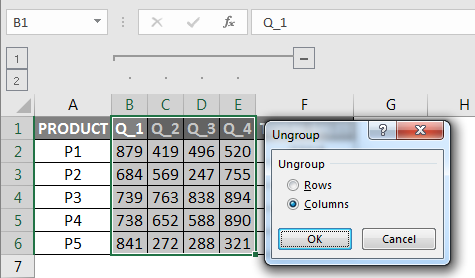
At present, yous tin can observe data bars & "+" buttons and "-" buttons disappear in the excel sheet once the ungroup option is selected.
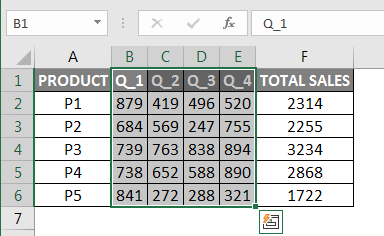
Example #two – Multiple Grouping of Columns for Sales Data in Excel
In the beneath-mentioned example, the Table contains product monthly sales data from Jan to Dec month, and it is too represented in quarterly & yearly sales.
Here the data is structured and does not contain any blank cells, hidden rows, or columns.
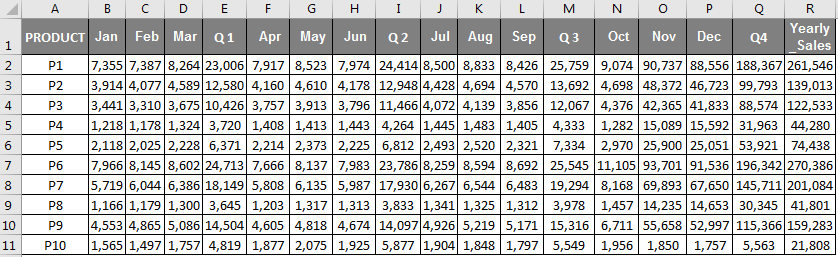
I don't want all the monthly sales data to exist displayed; I want merely quarterly & yearly sales data to exist displayed; it can exist done through multiple grouping of column options.
Initially, I need to select the column which I want to grouping information technology; now, let's select the months (i.e. Jan, Feb, Mar columns). Go to the Data tab in the Habitation ribbon, and information technology volition open up a toolbar below the ribbon, then click on the grouping option under the outline department; at present yous tin observe in a information, the columns are grouped perfectly.
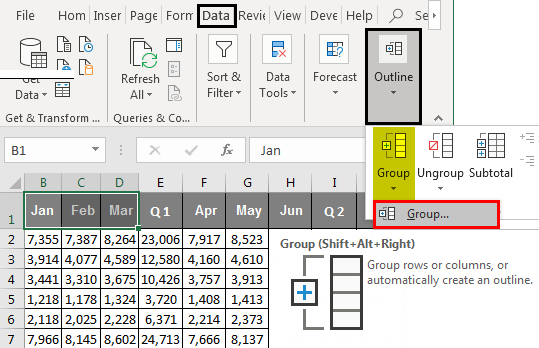
Click on the columns and then press OK.
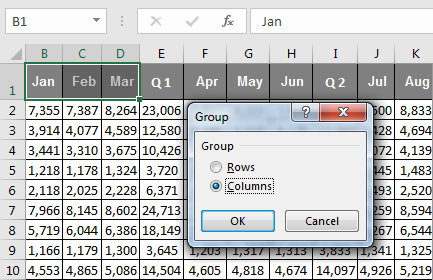
A similar process is applied or followed for the month of Apr, May, Jun & Jul, Aug, Sep & Oct, November, Dec columns.
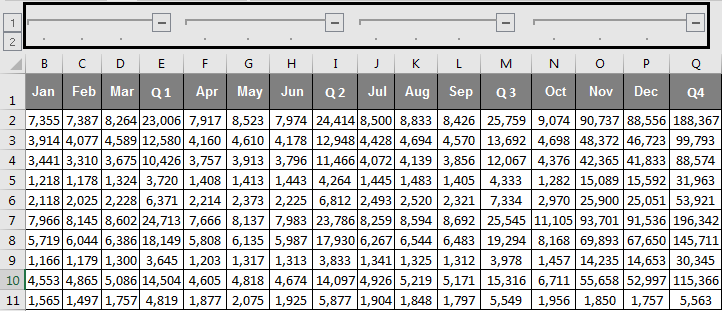
In one case the grouping of the above-mentioned monthly columns is done, you can observe that the columns are grouped perfectly in a dataset. The iv outline bars yous can observe at the top represent dissimilar data organisation levels.
Collapsing & Expanding Columns After Column Grouping
Y'all tin press the "–" symbol or buttons in the outline bar to plummet all the month columns; one time y'all are done, y'all tin notice all the calendar month Columns completely disappears, and Positive or "+" buttons in the outline bar appear.

Now, the sales data looks in a concise & meaty form, and information technology looks well-organized & structured financial data. In case if you want to bank check any specific monthly sales information, you tin expand them again past pressing the "+" buttons in in outline bar so that once again, all the monthly sales data will announced.
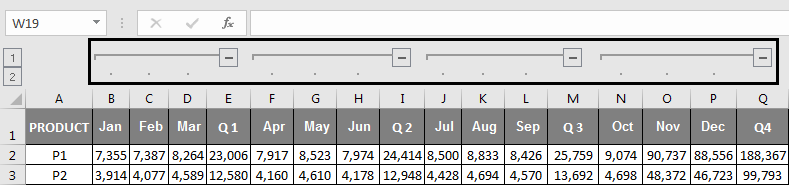
Another way to access or hibernate monthly data is the utilize of ane or 2 options on the left side of the worksheet, i.e. it is called a state, 1st pick is called a hidden state (On a single click on it, it will hide all the month Columns) whereas 2nd option is called unhidden land, it will expand those hidden columns, I.E. all the month Columns appears.
Things to Call up
Group columns or rows in Excel is useful to create and maintain well-organized and well-structured fiscal sales data.
Information technology is a better & superior culling for hiding & unhiding cells; sometimes, information technology is not clear to the other user of the excel spreadsheet if you apply the hide option. He needs to rails which columns or rows you have subconscious & where you take subconscious.
Prior to applying grouping of columns or rows in excel, You have to ensure that your structured data should non contain any subconscious or bare rows & columns; otherwise, your data will exist grouped incorrectly.
Apart from grouping, you can besides do summarization of datasets in dissimilar groups with the help of the Subtotal command.
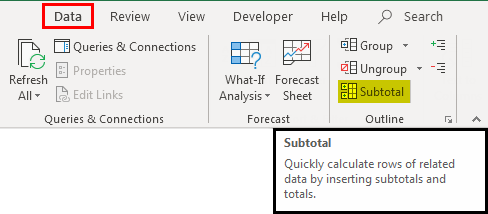
Recommended Articles
This has been a guide to Grouping Columns in Excel. Here nosotros discussed How to Enable Grouping of Columns in Excel along with Examples and a downloadable excel template. You may also expect at these useful functions in excel –
- Excel Movement Columns
- VBA Columns
- Freeze Columns in Excel
- Switching Columns in Excel
Source: https://www.educba.com/grouping-columns-in-excel/