How to Change What You Are Playing on Discord
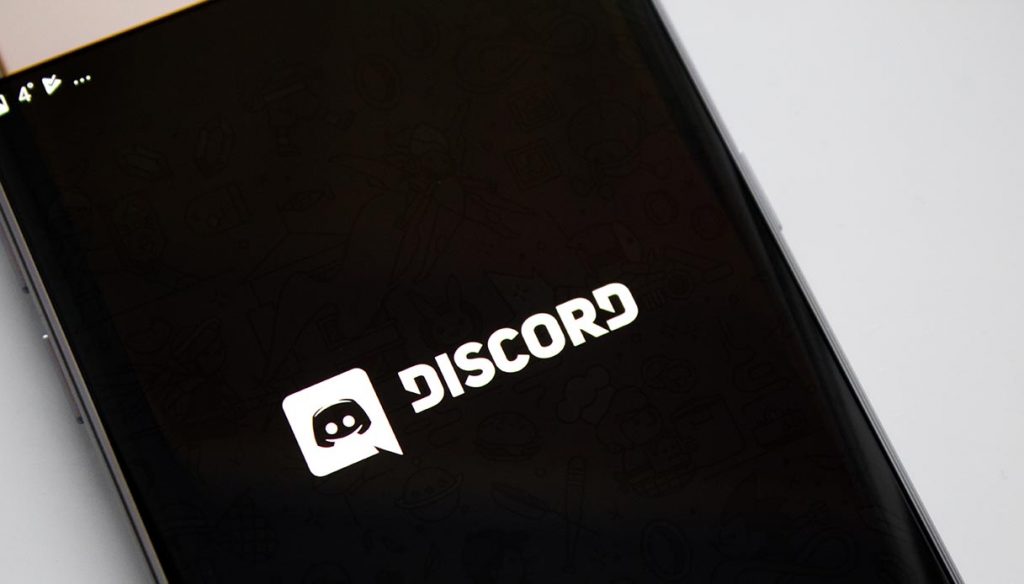
Custom Status Discord is an all-new feature launched by Discord where you possibly can change the default Status in your Discord App.
Earlier there were only a couple of default statuses available like Online, Idle, Do Not Disturb, Invisible. With the announcement of Custom Status on Discord app now you'll be able to simply change the default Discord Status to a Custom Disord Status.
In case you are into online PC/Mobile gaming, then you should have heard about the Discord App. It's an easy to use Gaming communication app which helps gamers to communicate through messaging or voice via its App while enjoying video games on your own private servers.
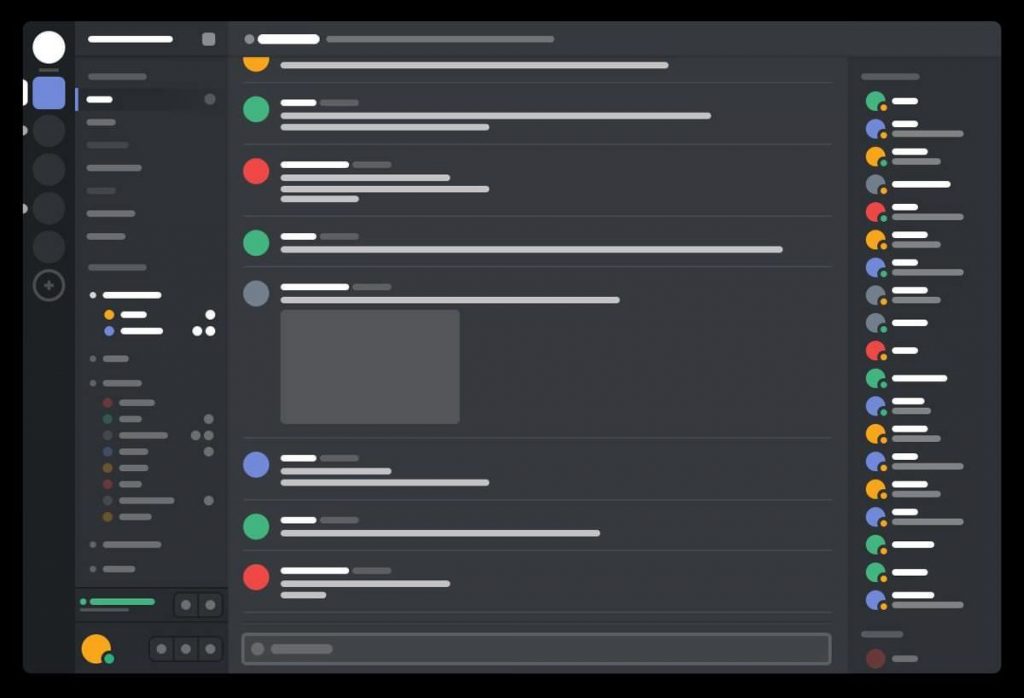
Millions of online gamers like Discord for its cross-platform compatibility and support. The Discord app is out there for Desktop and Mobile Devices. You can use a single account on your Android and an iOS device as well to communicate with your teammates.
The App works for plenty of games such as PUBG, Minecraft Fortnite and many more. The Discord Platform is a mix of a private messaging/chat lobby, a VoIP based audio chatting system, and a message board.
How To Manually Change Your Game Status In Discord
Discord has an auto-detect system that appears at what's working on your system and can acknowledge a bunch of games. For example, if it sees LeagueofLegends.exe running in Windows, it accepts this as a game file and can populate your status message to "Playing League of Legends."
These are 'verified' games. That simply means the Discord database is aware of what the game executable appears to be like and can acknowledge it in Task Manager. It would then show your game status message with that status. You can not manually edit verified games so far as I know though there's a hack to work around it. You'll be able to edit unverified games or other applications although. Just, have the game open and working in the background on your computer.
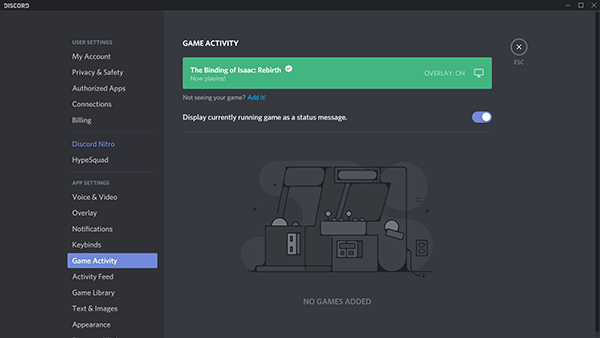
Step 1: Open Discord application and go to the User Settings.
Step 2: Now, Choose Games from the left menu and then add it to the right.
Step 3: Manually add a program or game from the listing that appears.
Step 4: Type something witty within the "Game Activity" message field.
It is advisable to have the game or program running in the background for Discord to detect the running game. Simply Alt-Tab out of the Game, and open Discord, and follow the steps mentioned above to get the work done. This is meant for games; however, if you wish to have a status message for a different program, you can do that too.
As soon as its complete, your status message will appear in Discord for so long as you have got the similar program open. Once you close the Game, Discord will do the same as it does with every other game or application, and change the message to something else.
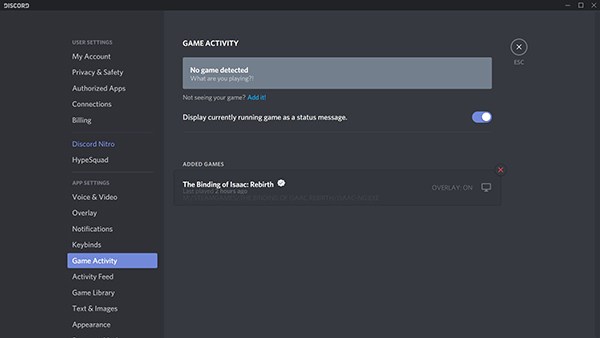
If you don't want Discord to show the world you are playing The Sims 4 for the eighth day running you can simply turn off game status. Inside the Video games menu, you can turn off the setting in Discord that says 'Display currently running game as a status message'.
How To Change Verified Game Status In Discord
Despite the fact that you can't edit verified games in Discord, you can influence the way it works. As the system appears in Task Manager at running processes, you can manually add a process and get Discord to show that as a substitute of the game you're playing.
For example, say you are playing The Sims 4 on your computer, and don't want the world to know about it. Open an unverified game or program, get Discord to select it up, and title the game something else.
Notepad++ is a useful program for this. It uses only a few system resources and the thing that makes it useful as it's currently unverified in Discord. Just have it running in the background, have Discord pick it up, give it a custom message, after that start your other game.
While it isn't assured to work, it does work. I attempted it and three of four times Discord stayed with the Notepad++. That is also a great way of having a custom game status while you're not playing anything.
Game status is a systematic approach to inform the world what you're doing and what you could be playing. It's also a means of being witty or intelligent and provides another factor of fun to an already very cooling system. Whereas restricted a bit by the verified game system, there's a method to the game that so it isn't all bad.
How Do I Show What Game I'm Playing On Discord Mobile?
There are two methods to do that on mobile, either by putting your own "Custom Status", or going into User Settings >> Game Activity.
Custom Status Discord
Custom Status Discord offers you the choice to say whatever you'd like in a brief message. In case you'd like to go this around follow the steps listed below. You'll be able to put "I'm Playing _" or anything you are feeling mandatory.
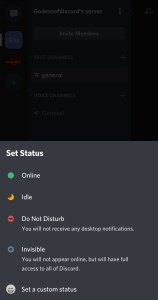
Custom Status Using The Mobile App
Step 1: Open the Discord App in your iOS or Android device and click on the user icon on the bottom right of your App.
Step 2: Tap on the "Set Status" button to add custom discord status.
Step 3: Tap on the "Set a custom status" button and add your preferred custom status.
Step 4: You can even add Emojis to your custom status.
Step 5: Add a time-frame on your custom status.
Step 6: Tap on the save changes, and you're done. Now you'll be able to see the custom status on your Discord App.
Also See : How To Play PUBG Mobile In Computer
Game Activity
You'll have more choices to update your Game Activity from the Computer application that the mobile App. In case you'd like to activate/deactivate the Game Activity you'll be able to do that from the mobile version. You'll be able to update your Game Activity from your mobile device or your desktop application.
Mobile Device
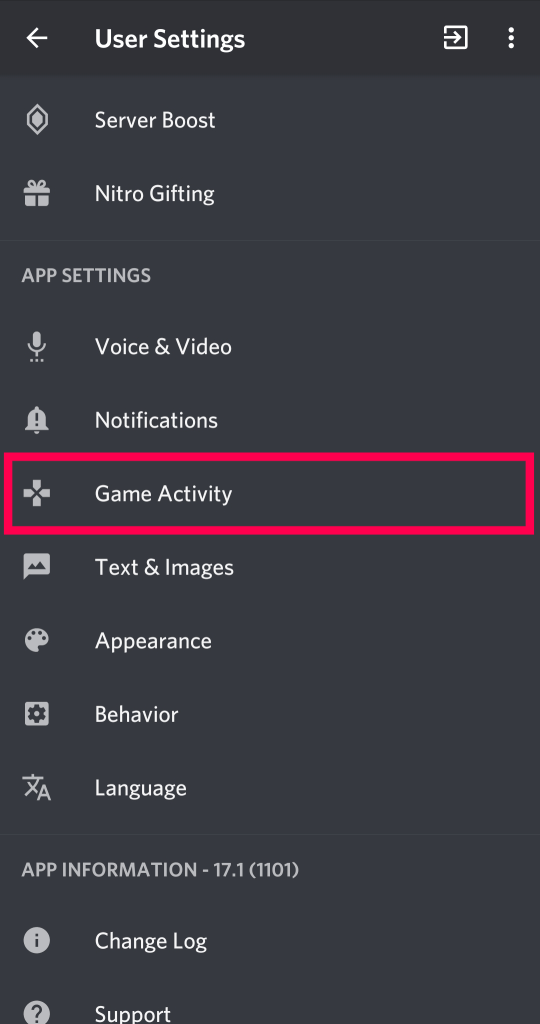
Step 1: Tap on the upper-left Dropbox represented by the three horizontal lines.
Step 2: Find your name on the bottom of the display screen and tap on the settings option represented by the gear icon.
Step 3: Scroll all the way down to the "Game Activity" tab and tap on it.
Step 4: You're now on the "Game Activity" tab.
Step 5: Now, you'll be able to toggle the switch to show your activity or not.
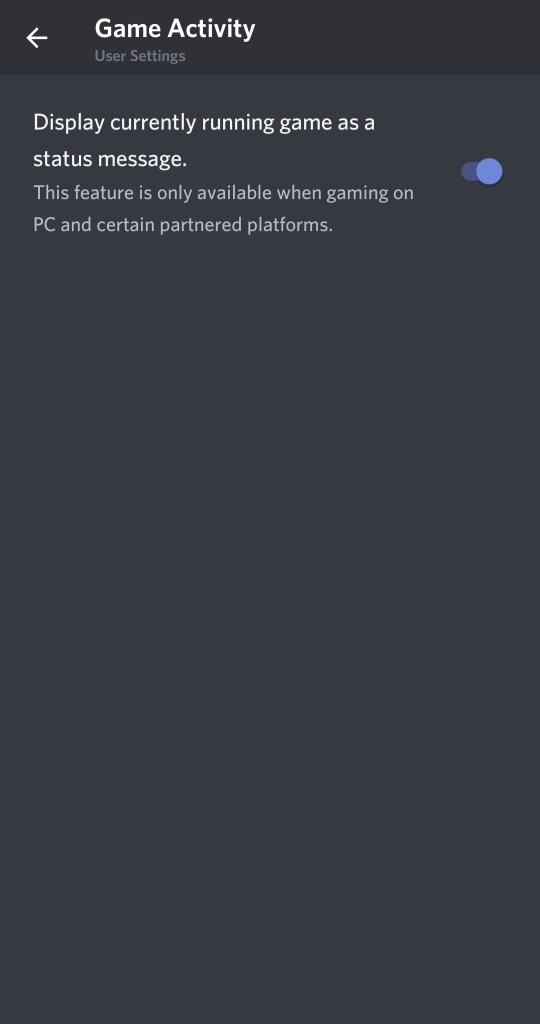
Desktop Application
The Desktop model of Discord will allow you to present which recreation you're taking part in because it's detected within the background of your PC. Should you've gone via the Settings and added Xbox in underneath the 'Connections' tab, your present recreation will hyperlink up right here.
How To Manually Change Online Status In Discord
Discord has four choices on your online status: online, idle, do not disturb, and invisible. These are just like most other chat applications, permitting you to show whether you're available to speak.
However, that is totally different than what your game display is. To manually change your online status in Discord, right-click your avatar in the Discord client and choose your status. You have to change it when you want to manually, or it's going to go back to automatic whenever you restart Discord.
Why Can't You See The "Game Activity"
A variety of users are questioning why they can't see "Game Activity" within the Discord Settings. Some have even gone so far to say that the developers took the option away. We've received a piece of excellent news for you!
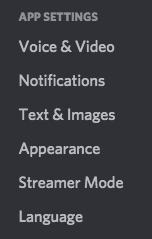
"Game Activity" is still an available option – It's only on the Discord App, though."
In case you're signed into Discord on Chrome, Mozilla, Safari, or Internet Explorer, you won't see the option in Discord's settings. All you need to do is download the App, which is out there for iOS, Android, and Windows.
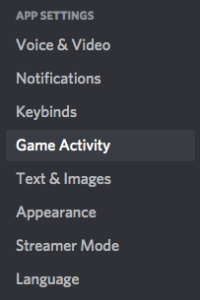
As soon as the download has been initiated; follow your operating system's guidance to install the App. It would ask you to sign in using your Discord Username and Password. Then you may follow the entire steps mentioned above to change your game status in Discord.
Conclusion
That's it, and now you understand how to set up your custom discord Status from your Desktop/Browser app or even from your mobile device like iOS and Android. If you have any questions related to this post, feel free to ask in the comments below. Share this with your friends, and check out our other posts for the latest How-To-Guides and tech content.
How to Change What You Are Playing on Discord
Source: https://gizdoc.com/custom-status-discord/